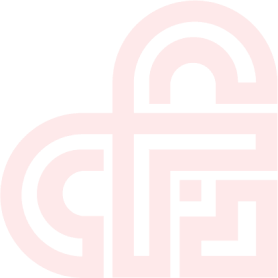How to Open Zip Files on an iPhone
Some of our products come bundled as a single zip file. This format makes downloading quicker and ensures that all the files you need are saved in one place.
Note: Older versions of iOS do not support MP3 files if they were not purchased from iTunes. If you are running an older version of iOS, or want to import MP3s that were not purchased from iTunes, see How to Import MP3 Files to an iPhone Using iTunes.
Follow these steps for newer phones running iOS 13.
The download link will expire after one use.
- Using Safari or Chrome, go to your customer account and press “View My Digital Products.”
- If you are using Safari, press the “Download” button to save the file. A prompt will display asking, “Do you want to download “file_name.zip?” Press “Download.”
If you are using Chrome, press the “Download” button and then press the "Download" link at the bottom of the page. After the file has finished downloading, press “Open in…” and then press “Save to Files.” - In Safari, press the “Downloads” button in the upper right (circle with an arrow inside). You’ll be taken to the "Downloads" folder of the "Files" App.
In Chrome, navigate to the "Downloads" folder by opening the “Files” App and selecting the "Downloads" folder. - You should see the zip file in the "Downloads" folder. If you’re having trouble locating it press, “Sort by Date.”
- Tap quickly on the zip file.
- The file will unpack. If you sorted your downloads by date, the unpacked files should display in a new folder right next to the zip file.
- Tap on the new folder and you will see the contents of the original zip file.
- Select the track you want to listen to and play it.
How to Import MP3 Files to an iPhone Using iTunes
Follow these steps for older phones running iOS 12 and earlier, or if you want to import MP3s into iTunes and transfer the files to the iPhone Music app.
The download link will expire after one use.
- Download the file with a PC/Mac.
- If a zip file was received, the MP3 files need to first be extracted by right-clicking on the zip file and selecting “Extract.”
- Connect the iPhone to the PC/Mac. If iTunes doesn't launch automatically, double-click it to run the program.
- In iTunes, click on the device icon (screenshot below) and then click the “Music” option.
- Select "Sync Music" and then select either “Entire music library” or “Selected playlists, artists, albums, and genres.” If you choose the latter, then manually select the playlists, artists, and albums.
- Click “Apply” and “Sync” to start transferring the MP3s to the iPhone.
- When finished, select “Music,” then “Library,” then “Songs” on your iPhone to play the audio.
Screenshot of the "device icon" from Step 4.